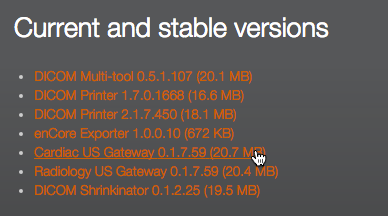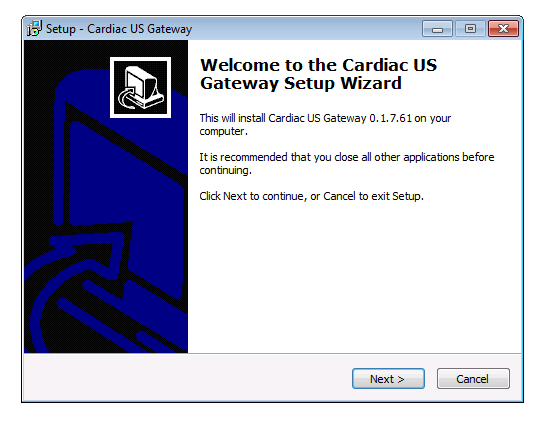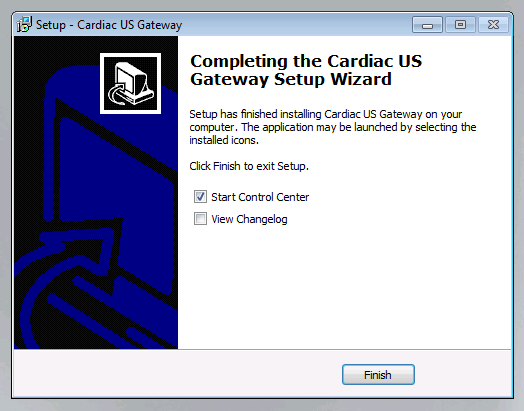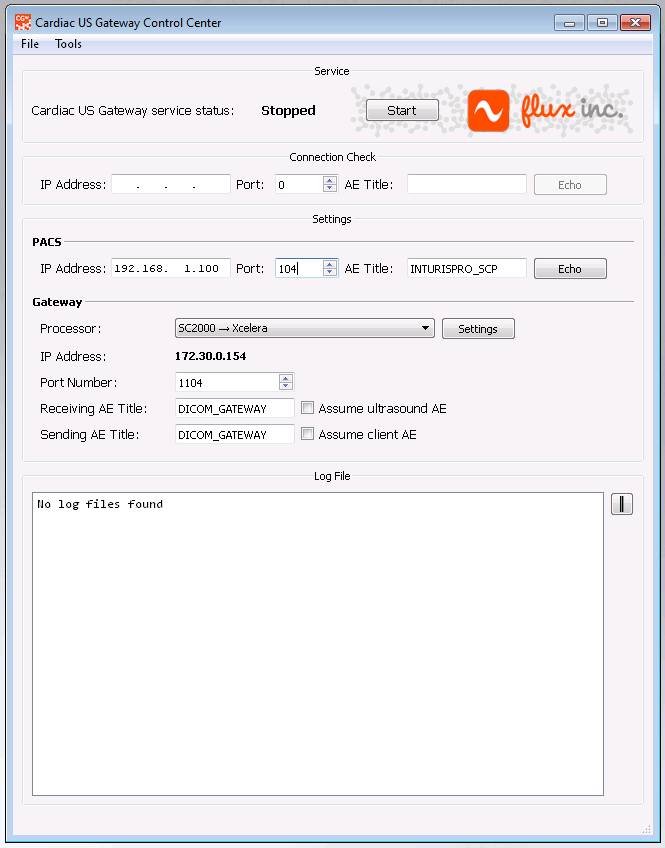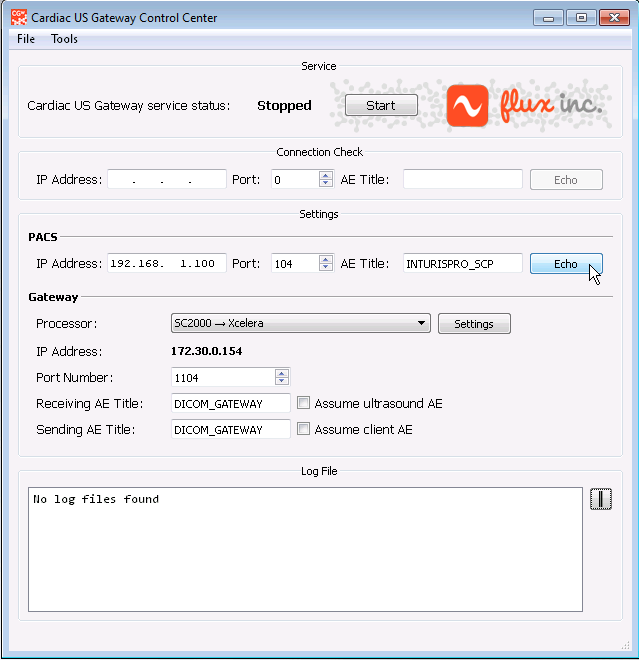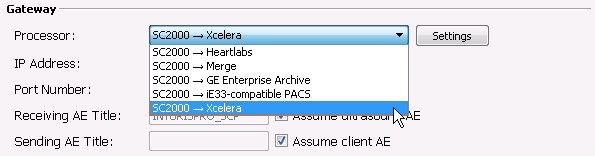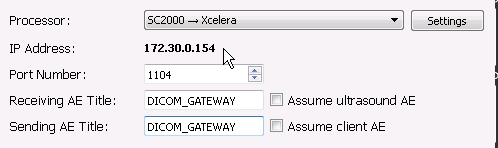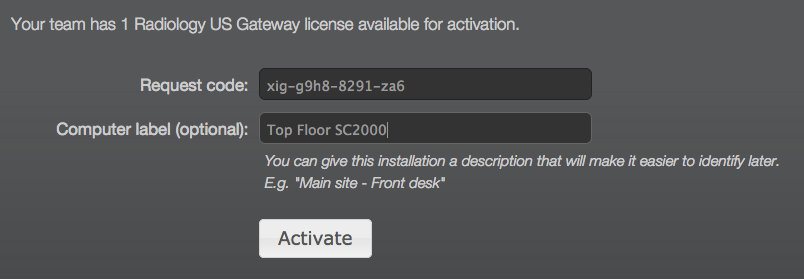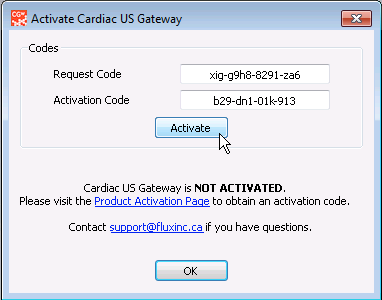Conditional routing and compression to multiple PACS.
DICOM Capacitor is a store-and-forward DICOM router, and conditional routing is among the simplest of its many features.
Here, we show an example of a configuration that makes Capacitor:
- Receive studies from any modality,
- Compress images on the way to a primary PACS, and
- Re-route DICOM SR instances to a secondary PACS.
Getting Started
To begin, collect information about our PACS’.
For this example, we have gathered the following:
| AE Title | IP Address | Port | Preferred Transfer Syntax | ||
| Primary PACS | IMAGEPACS | 192.168.1.200 | 104 | JPEG 2000 Lossless | |
| Secondary PACS | REPORTPACS | 192.168.1.201 | 104 | Any |
We’re ready to install.
Install Capacitor
- Click this link to download the latest evaluation of DICOM Capacitor:
https://store.fluxinc.ca/files/DCP/latest - Run the installer and complete the installation process.
- Once finished, open DICOM Capacitor Control using your start menu, and, if needed, follow the prompts to obtain an evaluation license.
- Start, and then stop, the “DICOM Capacitor” service using either the Control applet, the Windows Services snap-in, or by running the following commands:
$ net start DICOMCapacitorService
$ net stop DICOMCapacitorServiceClose DICOM Capacitor Control if it’s still open because all further steps will be performed outside the user interface.
Configure Capacitor
All Capacitor configuration files live in the %ProgramData%\Flux Inc\DICOM Capacitor folder.
Here are the three files we will be editing:
- config.yml, which defines Capacitor’s operational settings, and
- nodes.yml, which defines all destination (and source) nodes
- routings.yml, which defines the routing rules
Set Capacitor Defaults
- Open
config.ymlin your YAML text editor — we recommend Atom, or Visual Studio Code. - Confirm the value of
scpPort:
scpPort: 1040
This is the port on which Capacitor will accept C-STORE (and C-ECHO) associations. - Turn on the routing module by adding “
route” thefilterssetting:
filters: route
3. Finally, save and close config.yml.
Define the Two Nodes
Next, we define our destination nodes.
- First, open
nodes.ymlin your YAML text editor. - Replace the contents of
nodes.ymlwith:
# Primary PACS
- NodeRole: Storage
AeTitle: IMAGEPACS
HostName: 192.168.1.200
Impersonate: true
Port: 104
TransferSyntax: JPEG2000Lossless
MinimumLineSpeed: 500
# Secondary PACS
- NodeRole: Storage
AeTitle: REPORTPACS
HostName: 192.168.1.201
Impersonate: true
Port: 104
MinimumLineSpeed: 500According to this node definition file, Capacitor will:
- Listen for C-ECHO and C-STORE associations on port 1040.
- Respond and automatically route to AE titles IMAGEPACS and REPORTPACS1.
- Compress all instances bound for IMAGEPACS to JPEG 2000 Lossless.
- Impersonate, i.e., use the sending modality’s own AE title, when forwarding to these destinations.
1 Capacitor will also respond to DCP_IMAGEPACS, and DCP_REPORTPACS in the same way.
All that remains is for us to configure our routing rules.
Define DICOM Routing Rules
All route definitions live in a file called routings.yml.
- Create
routings.ymlif it does not already exist, and open it in your YAML editor. - Paste in the following content and save the file:
---
- AeTitles:
- IMAGEPACS
Conditions:
- Tag: 0008,0016
MatchExpression: ^1\.2\.840\.10008\.5\.1\.4\.1\.1\.88\.[\d]{1,2}$
Actions:
- Description: Re-route to REPORTPACS
Type: add_destination
Target: REPORTPACS
RemoveOriginal: true
This definition tells Capacitor’s routing module to:
- Consider only instances bound for IMAGEPACS
- Determine if the SOP Class UID (0008,0016) matches the regular expression
^1.2.840.10008.5.1.4.1.1.88.[\d]{1,2}$, which matches all DICOM SR types - If so, then add the destination REPORTPACS, which is defined in our nodes.yml file, and
- Remove the original route for this instance
We’re ready to test.
Start Capacitor and Inspect the Logs
- Start the DICOM Capacitor service using the Windows Services snap-in, or:
$ net start DICOMCapacitorService - Next, open and inspect
%ProgramData%\Flux Inc\DICOM Capacitor\logs\capacitor_service.log
The last few lines in this log should confirm that Capacitor is running and accepting connections on behalf of our two nodes.
Comment below with any questions, and don’t hesitate to reach out for our help!