This is the first in a series of posts explaining how to use DICOM Printer 2. It’s a complex tool, with some very simple uses. Despite our best efforts to make the world wholly digital, this is one of the most popular!
Goal
To print true-size images of dental x-ray, with a facility logo in the corner of the film.
We’re looking to create something like this:
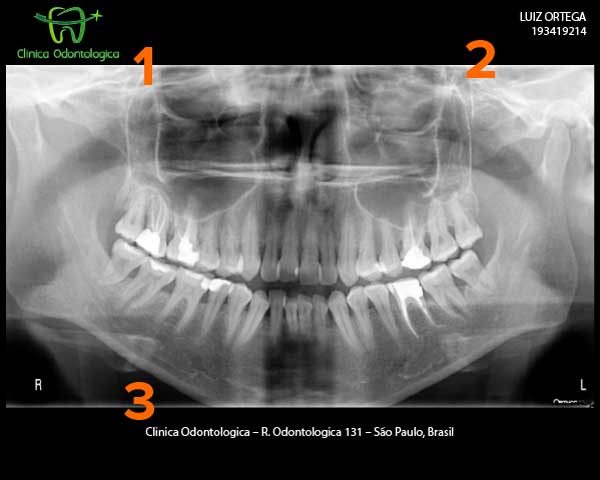
Note that:
1. There is logo at top left.
2. Patient information is outputted at top right.
3. Clinic information appears at the bottom.
This tutorial will go through the few steps required to output the image. We will tackle the logo and patient demographics in a separate post.
Details
Source application: Dental Imaging software, like DBSWIN or SIDEXIS
Destination: AGFA Drystar 5302 (or any other DICOM Print SCP device)
Let’s Get Started!
Collect your imager connection parameters. This means:
- The IP address, AE title and port number of the imager
- Make sure that the DICOM_PRINTER AE title is able to connect to it. You can get help with this part from your imaging vendor.
Download DICOM Printer 2 from our website:
https://store.fluxinc.ca/files
Run the Setup Wizard to install:
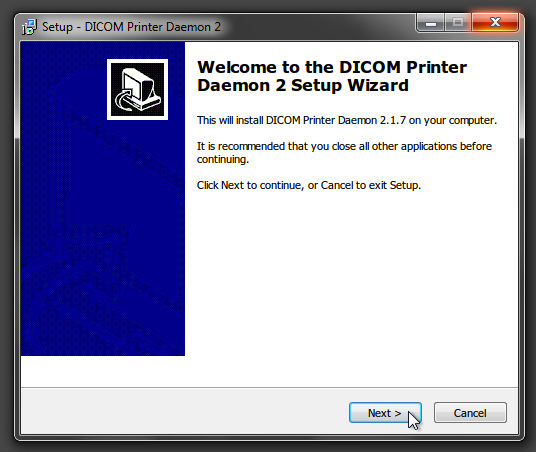
The Setup Wizard will take you through the process and then offer to run the Configuration Wizard. In the first screen, select Film Printer:
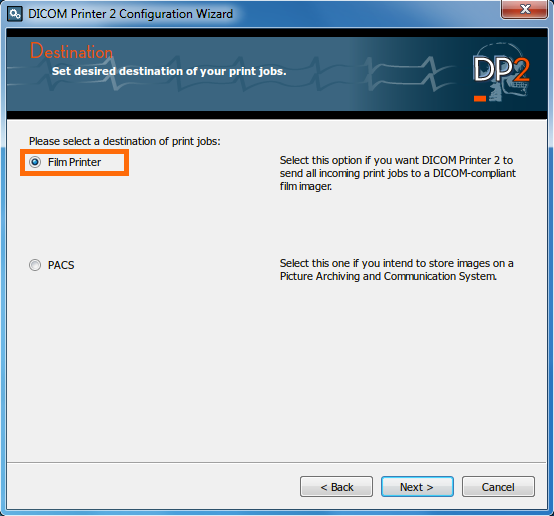
You will be presented with the following screen:
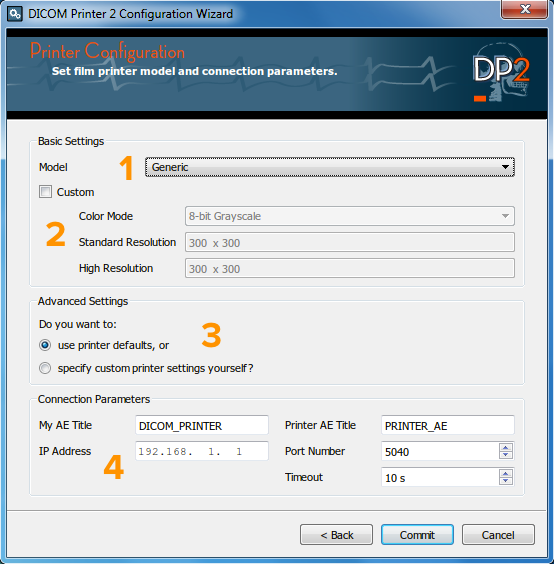
- Select our imager model family from the drop down, e.g., AGFA Drystar 5300. If you don’t see your imager, select Generic, or the closest match from the same vendor.
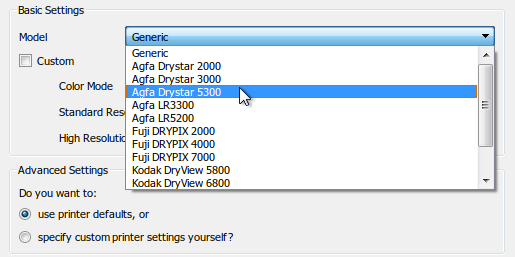
- If you choose Generic, then be sure to look up your imager dot pitch and enter it into the Standard Resolution field. The best place to find this is usually the imager brochure from the manufacturer website.
If the imager brochure lists the dot pitch in microns, then you can convert this value to DPI using Google. For example, if your imager lists a 50 micron dot size, then Google ’50 microns to inches’, then divide 1 by the result. The answer in this case 1 / 0.00196850394 = 507.9, or 508 x 508.
- You should probably leave the defaults unchanged for this example.
- Enter the Printer AE Title, IP Address and Port Number of the imager.
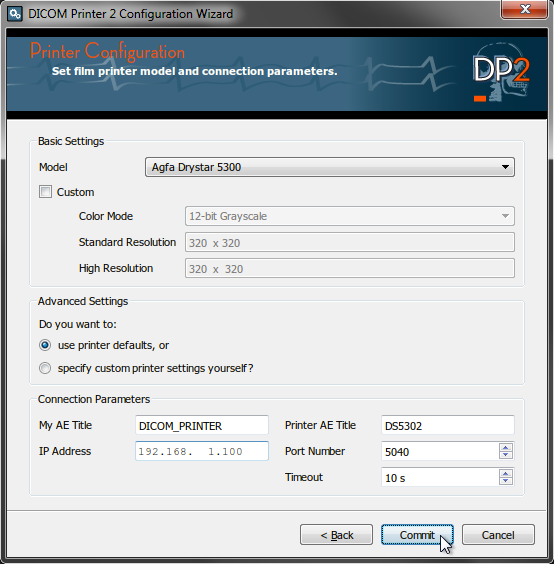
Then click Commit!
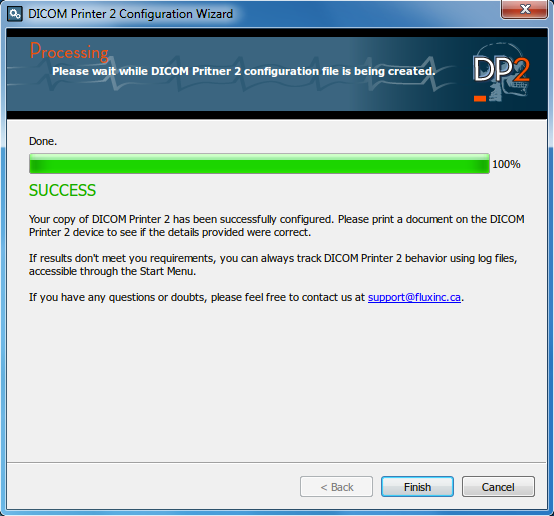
You’re Ready to Print!
Launch your application and Print, then select the DICOM Printer 2 printer from the print dialog.
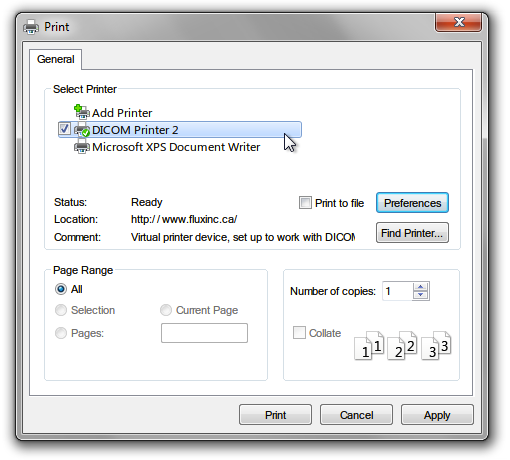
Please ensure to select the right film size!
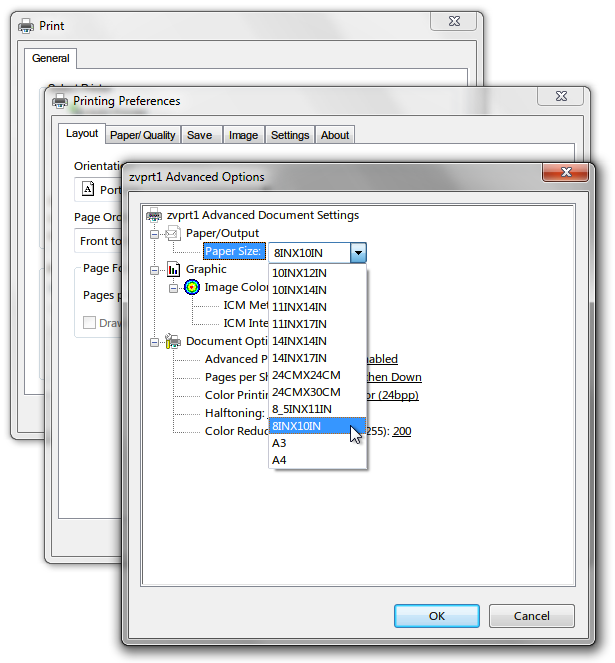

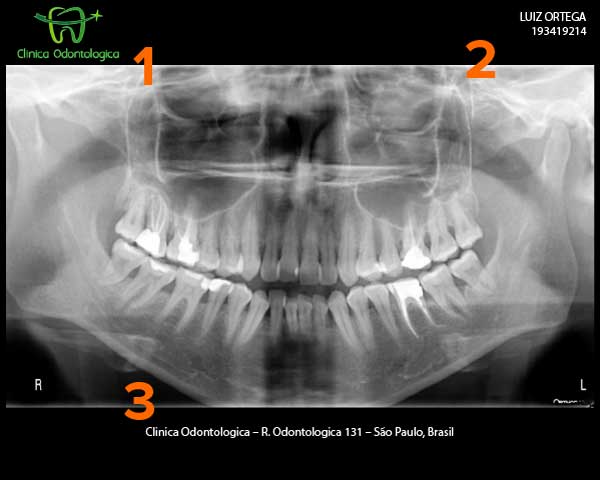
how to buy this dicom
Hello, you can always purchase here: https://store.fluxinc.ca
Hi I need your Dicom Emulator, Im Dealer of panoramics XRay in Mexico
Hi Ruben. Do you mean a Print SCP emulator? Do you want to print X-ray to regular printers?
THIS COPY OF DICOM PRINTER IS AN EVALUATION
AND WE HOPE YOU LIKE IT!
PLEASE CONTACT FLUX INC. WITH THE FOLLOWING CODE:
E7628CC1-F7DF-35E7-0C55-282F49667FE1
IF YOU WISH TO PURCHASE.
Hi Ahmed
Please visit our store to purchase the software:
https://store.fluxinc.ca/cart/product/DP2
When I’m trying to print a document I’m getting an error “Assiciation requesting faild”
What it can be? And how to fix it?
Hello Alwxandre. This usually means that your connection parameters are incorrect or your film printer is offline. Please check that the IP Address, port, and AE Titles are correct.
If you still have trouble then please open up a ticket by emailing support@www.fluxinc.ca
Hi Good Day. Please can you help me on how to pay for dicom print activation?
We are not able to figure out on how to pay on the website. Please advice
Thank you
Hi Frank. You can purchase DICOM Printer 1 and 2 here https://store.fluxinc.ca/files. Please click the Buy button next to the version you have installed.
[ ERROR ] 0000:0000 Configuration error, please contact Flux Inc.
ayuda por favor no puedo imprimir.
Hi Aldo,
Please email us at support@fluxinc.ca